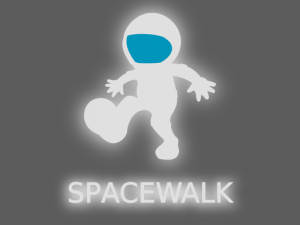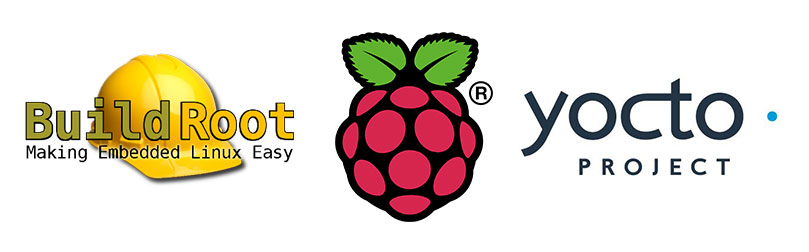
Early on in my effort to build a digital dash for my car I quickly realised I needed to run a stripped down version of Linux if I was to have any chance of getting the dash to boot up quickly on the Raspberry Pi. A dash that kept you waiting for tens of seconds or at worst minutes to turn on wouldn’t exactly be the most practical of solutions (especially if you want to avoid speeding fines hehe).
So I was faced with the situation of taking one of the existing distributions available for the RPi and modding it for my own use, or having a crack at making something myself that would do the job. Initially I did start tinkering around with seeing how fast I could get stripped down versions of Raspbian and Arch booting up, which although was interesting did feel as though I was spending a lot of time and effort digging down in the dirt and undoing a lot of work someone else had already spent a lot of time doing. Therefor instead of trying to tear something down to suit my needs, I decided to focus my attention to incrementally building something useful from the ground up. I figured doing it this was would be a great source of learning as I would no doubt begin to run into obstacles other people have already created solutions for, meaning I would appreciate the open source communities hard work even more so.
After a bit of searching I found a couple of promising looking projects to base my dash on (I really didn’t feel like totally reinventing the wheel). Both Buildroot and the Yocto Project share the common goal of creating a complete, easy to customise, embedded Linux system. Both compile Linux from source using cross-compilation (which should cover most performance requirements), are well documented, actively maintained and already used within the embedded systems industry. In fact I had already been exposed to the Yocto project before without even realising when I attended an Intel Edison workshop at the London FabLab, as the Linux image supplied by Intel for use on the Edison is a Yocto build.
Whilst I already had some experience with Yocto I decided to kickstart my digital dash using using Buildroot. Namely in the effort of simplicity as to get started with Buildroot is just so easy. The documentation available is awesome and provides a steady learning curve. I also found a pretty good short book on using Buildroot with the RPi which was neat primer. After a bit of tinkering I had the environment setup in a Ubuntu VM as well as a working filesystem that booted in seconds on my RPi2. I quickly appreciated the number of tools available out of the box in major Linux distributions as theres really not much to do in a basic buildroot build other than logging in and a few system utils to work with.
It was not before long I had my buildroot environment stored under Git and had automated a few of the basic build commands, such as copying over custom apps after a successful build and flashing the filesystem to SD card. All in all it didn’t take a ton of effort to get a simple enough system working that booted up fast, was capable of connecting to the Internet and launched my prototype app on boot. My prototype app is built using QT with PyQT bindings, both of which buildroot supports although not the latest versions.
I would happily recommend Buildroot to anyone who wants to learn more about Linux targeted for embedded devices and IoT projects, it really is a pleasure to work with and the community behind it is very resourceful and helpful.
Looking towards the future for my digital dash there may come a time where I may have to look to migrating towards other projects like Yocto. Buildroot is great and pretty much does everything I need at this point in time, however it does have what I consider to be quite a big no-go – especially in the IoT community. There is no package management system and no binary packages, meaning updates to the system are not possible via packages. If a future release of the Linux kernel fixes a security vulnerability, a full system update would be required which would involve physically removing the SD card and updating the software manually. Best practices for building IoT devices include having an inbuilt mechanism from the word go, allowing for critical updates to be issued that threaten to compromise the device without having to rely on the end user to manually update their device.
All of this is subject to change I guess, Buildroot could one day change how they do things. For now I’m sticking with them as I’m the only one working on the dash project, but being the responsible security guy I am if I open up the project for others to tinker with I would want to switch to another project that supported some form of inbuilt updating.
Anyway it’s about time I get back to finishing rebuilding the engine for the Mk1 so I can actually test the dash in-car for once instead of on my desk!