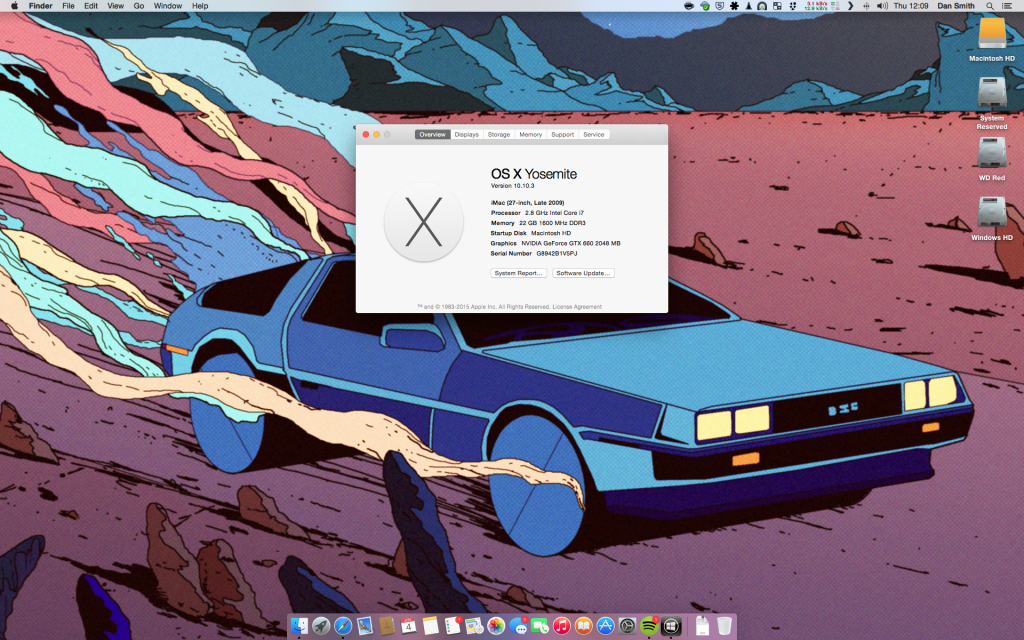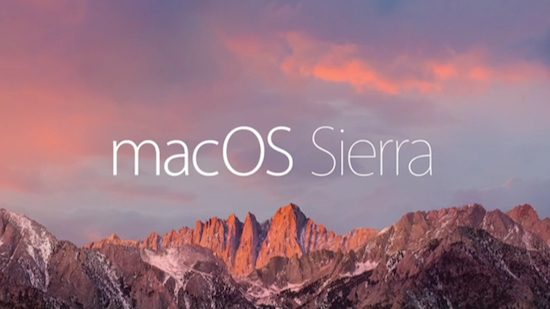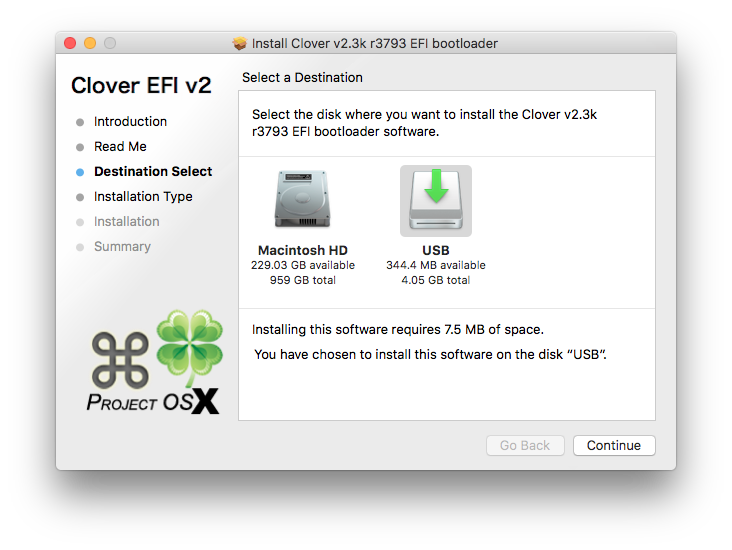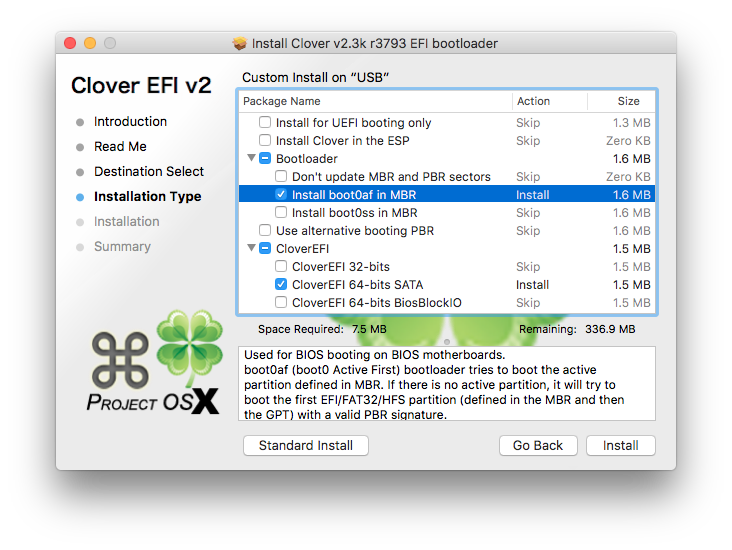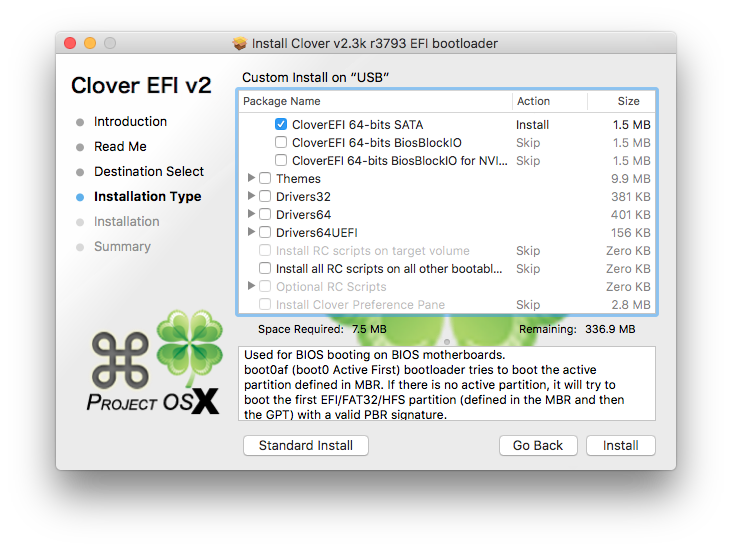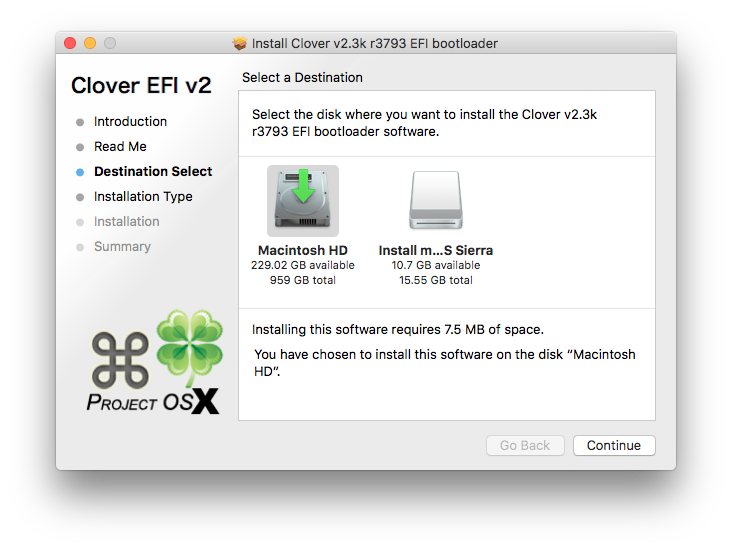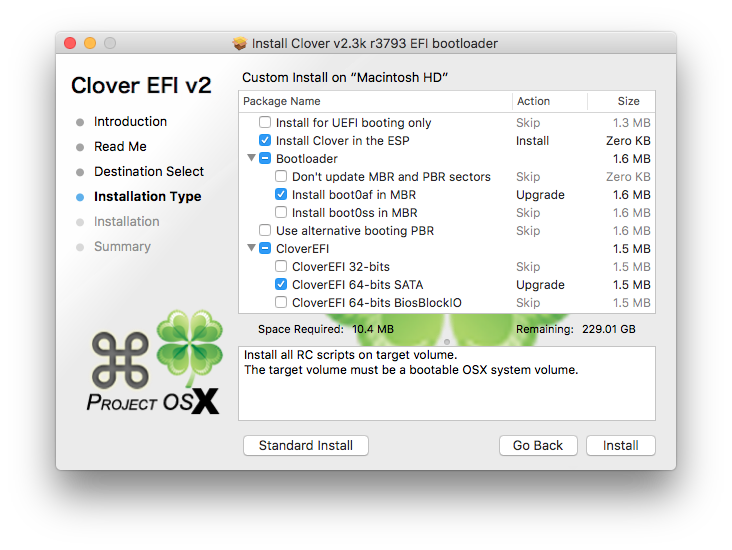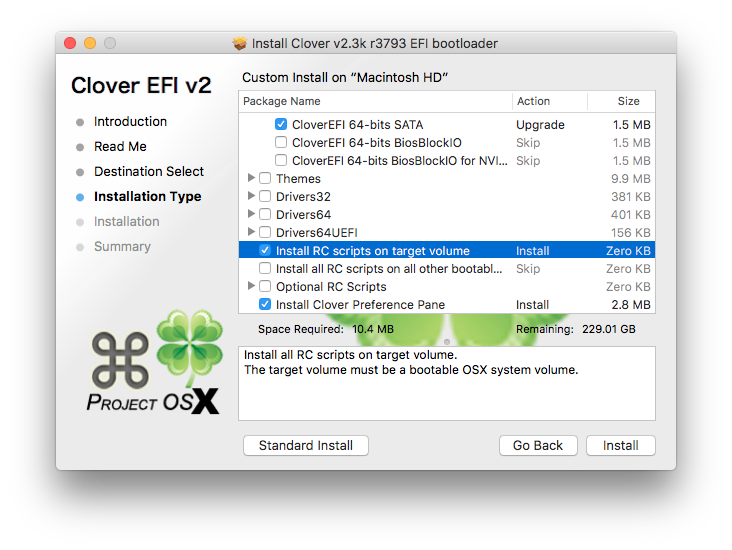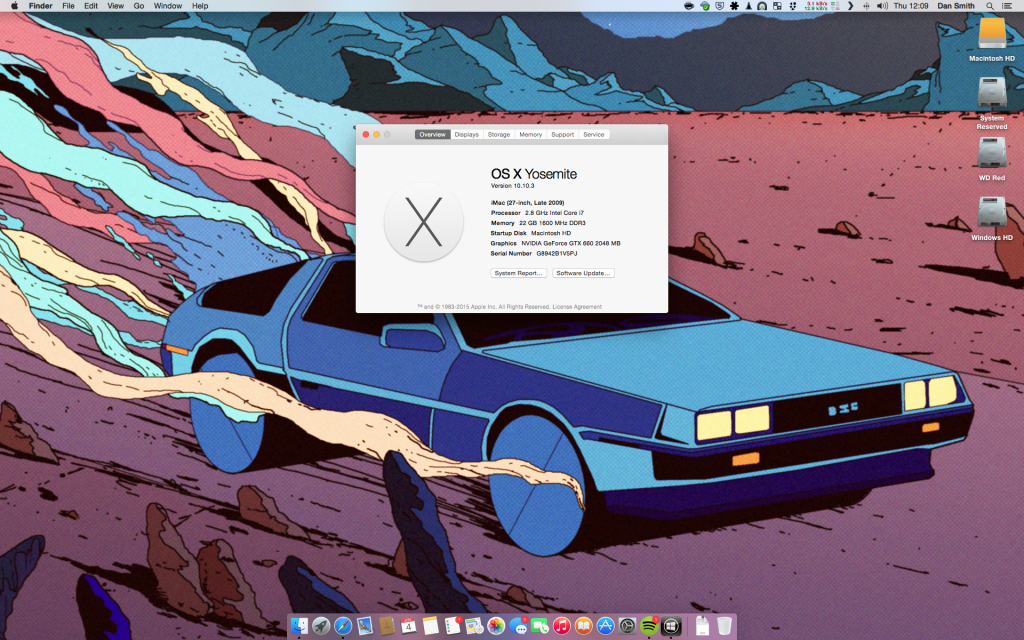Clover > Chameleon
After many years of running the Chameleon boot loader, the time has come to climb Hackintosh ‘Everest’ and make the transition from Chameleon to using the Clover project boot loader. Like Chameleon Clover is a boot loader that allows Mac OS X to run on non-Apple hardware, however it is meant to bring numerous benefits and fixes over the former solution.
From reading forums online and after several previously failed attempts I don’t expect this to be an easy task, but this time I am determined to get it working.
Motivations
Clover is labeled as real EFI and Vanilla than Chameleon. Apple for one reason or enough has recently spruced up their security and services that used to run fine; like iMessage, no longer work. More commonly sleep has historical always been a sore spot for Hackintosh’s. Clover claims to alleviate most of these issues, only time and effort will tell.
Prerequisites
- Disable USB 3.0 controller in BIOS
- The installation kept freezing upon launch in Clover, after some reading I realised it was linked to the USB 3.0 controller. After disabling the USB 3.0 controller installation proceeded without issue. I will re-enable support at a later date and see if the controller still causes problems.
Installation
After a lot of reading online and testing different configurations I managed to get a working system booted, but my experience wasn’t as straight forward compared to other peoples from what I can tell.
I followed steps 1 to 3 from TonyMac’s guide clover guide. I then created a UniBeast USB in order to boot the freshly installed system, as for the life of me I could not get the system to boot using a USB installed with Clover. Once booted into the system I downloaded the latest version of Clover and began the installation process, which is similar to step 4 from TonyMac’s guide.
Clover USB installer checked configuration settings:
- Install clover in the ESP
- Bootloader > Install boot0af in MBR
- CloverEFI > CloverEFI 64-bits SATA
Once installed I rebooted the system, removed the USB and was gladly presented with the OS X boot screen, Happy day!
Post Install
- My Nvidia 680 GTX is natively supported, therefore I did not enable the Nvidia inject option.
- Audio I got working using the usual method of Multibeast, I haven’t had any luck with getting it working using any of the alternative Clover methods yet.
- Network also I got working using Multibeast
- My 26GB RAM setup stopped working, but I have a feeling this might be linked to some of the SMBIOS settings as the Mac is now reporting as an iMac11,2 instead of my previous setup as a MacPro3,1
Either way I’m glad it is finally working.