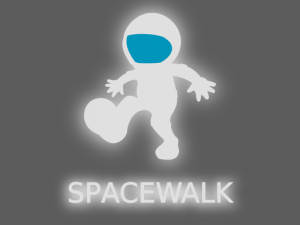Overview
This article will provide a quick guide to installing and hosting your own OpenVPN server on CentOS 6.
Prerequisites
First order of business is to ensure you have the Extra Packages for Enterprise Linux (EPEL) repository installed. This a Fedora Project special interest group (SIG) that maintains additional packages for RedHat based Enterprise Linux distributions. It will enable the install of the OpenVPN package.
rpm -Uvh https://dl.fedoraproject.org/pub/epel/epel-release-latest-6.noarch.rpm
OpenVPN installation and configuration
Install the OpenVPN package from the newly added EPEL repository. OpenVPN 2.3.7 is the current version available at the time of writing.
yum install openvpn
Some guides will recommend copying the sample OpenVPN configuration, but I prefer to create one from scratch as it creates a cleaner config file that is easy to read and understand. You can if you wish still copy over the sample and edit as necessary to continue following the guide. Skip the command below if you wish to create one from scratch.
cp /usr/share/doc/openvpn-*/sample/sample-config-files/server.conf /etc/openvpn/server.conf
Create/edit the newly copied server config
nano /etc/openvpn/server.conf
Insert the following to the config. You can omit the comments indicated by ‘#’ if you wish.
# Enable TLS and assume server role during TLS handshake.
tls-server
# Use UDP as the main protocol
proto udp
# Default OpenVPN port is 1194
port 1194
# Configure TAP interface, this allows for full-frame Ethernet packets to be sent. Useful for AFP required for remote OS X TimeMachine backups
dev tap
# IP Address allocation to clients for specified network/netmask.
# The server will take the '.1' address (192.168.100.1).
server 192.168.100.0 255.255.255.0
# Absolute paths for server cert's and keys (created later on).
ca /etc/openvpn/ca.crt
cert /etc/openvpn/server.crt
key /etc/openvpn/server.key
dh /etc/openvpn/dh2048.pem
tls-auth /etc/openvpn/ta.key 0
# This is the network/subnet of your physical LAN the OpenVPN server will reside.
# Without this clients will be unable to ping other computers located on the same network as the server.
push "route 192.168.0.0 255.255.255.0"
topology subnet
# DNS servers to be pushed to clients
push "dhcp-option DNS 8.8.8.8"
push "dhcp-option DNS 8.8.8.4"
# Drop privileges after initialisation to help improve security.
user nobody
group nobody
persist-key
persist-tun
# Used by the client to detect server timeout.
# Ping server every 10 seconds, assume timeout after 60.
keepalive 10 60
ping-timer-rem
# Enable compression
comp-lzo adaptive
# Run the process as a daemon
daemon
# Set logging verbosity, specify absolute paths for log files.
verb 4
log-append /var/log/openvpn.log
status /var/log/openvpn.status
Certificate and Key generation
Now the OpenVPN configuration is complete, we need to generate some certificates and keys using a package Easy-RSA. Time to install more dependencies.
yum install easy-rsa
With the dependancy installed, it’s time to copy some required files into place.
mkdir -m 700 -p /etc/openvpn/easy-rsa/keys
cp -rp /usr/share/easy-rsa/2.0/* /etc/openvpn/easy-rsa
Now we edit the ‘vars’ file which contains all the necessary values for the Easy-RSA scripts to use.
nano /etc/openvpn/easy-rsa/vars
Change the key variables listed below contained in the ‘vars’ file to reflect your information.
You can omit the comments indicated by ‘#’ if you wish.
export KEY_SIZE=2048 # Can be increased to 4096 if desired
export CA_EXPIRE=3650 # 10 years CA expiration
export KEY_EXPIRE=1095 # 3 year Certificates expiration
export KEY_COUNTRY="GB"
export KEY_PROVINCE="MyCounty"
export KEY_CITY="MyCity"
export KEY_ORG="MyOrg"
export KEY_EMAIL="email@example.com"
export KEY_OU="MyOrgUnit"
export KEY_NAME="MyServer"
export KEY_CN="server.example.com" # FQDN for server
We’ll now load the variables into the session and make sure the keys/ folder is empty using the clean-all script.
cd /etc/openvpn/easy-rsa
source ./vars
./clean-all
Time to build the CA private key and certificate with a password. Press enter when prompted and use a strong password.
./build-ca --pass
Now we build the server certificate. When prompted to enter the ca.key password, enter the password you used during CA creation in the previous step.
./build-key-server server
We generate our Diffie-Hellman key exchange file for the server. This can take a long time to generate depending on your computer.
./build-dh
The last step is to generate the tls-auth file
openvpn --genkey --secret keys/ta.key
It’s time to generate some client certificates.
This step can be repeated as many times as necessary to generate a unique certificate for each client. Replace ‘client’ with a unique name for each client.
./build-key-pass client
Now we copy all of the generated files into the OpenVPN conf directory.
cd /etc/openvpn/easy-rsa/keys
cp ca.crt server.crt server.key dh2048.pem ta.key /etc/openvpn
Routing config
Packet forwarding needs to be enabled on the server, so first we open the config.
nano /etc/sysctl.conf
Then edit ‘ip_forward’ to 1 if it’s not already set.
net.ipv4.ip_forward = 1
Create an iptables rule that will enable the server to forward packets to the rest of the network, received from VPN clients.
iptables -t nat -I POSTROUTING -s 192.168.100.0/24 -o eth0 -j MASQUERADE
Save the firewall rules, enable the service to start automatically on boot and then restart the system.
service iptables save
chkconfig openvpn on
reboot
Client configuration
The server configuration part of this guide is over, now lets move onto the client configuration.
First we need to create the client config. Similar to the server config it’s easier to create a new client config from scratch.
Create a new file on your client called client.conf
nano client.conf
Insert the following client config below. Replace example.com with the hostname/IP address of your OpenVPN server.
client
proto udp
remote example.com
port 1194
dev tap
nobind
ca ca.crt
cert client.crt
key client.key
tls-auth ta.key 1
ns-cert-type server
comp-lzo adaptive
Next is to copy over the required certificates and keys from the server. Use some form of transfer; USB drive, SCP, SFTP and move the ca.crt, client.crt, client.key and ta.key to the same directory as the client config.
Mac OS X OpenVPN Client
Now we are ready to load the config into a OpenVPN client and test our setup.
For OS X, Tunnelblink is the best OpenVPN client to use.
Opening the client.conf with Tunnelblink should kickstart the config install, which will load the config, keys and certificates into a Tunnelblink profile. Once complete you should be able to successfully connect to your OpenVPN server.
To test connectivity you should be able to ping the OpenVPN server from the client, as well as Google’s DNS server to confirm external connectivity.
ping 192.168.100.1
ping 8.8.8.8